January 2023 Update: Steam version
Table of Contents
Steam Method (2023)
This article will update on/after 2nd February with more information and a guide
As you may (or may not) be aware, it was announced on Twitter that Trackmania will be coming to Steam and will be available from 2nd February 2023. This is huge news and means that Trackmania will be able to run natively on the Steam Deck without the shenanigans of getting Ubisoft Launcher to work.
It isn’t clear how well it will perform or if it will become “Steam Deck Verified”. Odds are, the game will perform better than the Ubisoft Launcher method (to be tested) and will have native integration for controller mappings and an overall more stable experience.
In terms of OpenPlanet, we saw a tweet confirming that there shouldn’t be any compatibility issues with Steam. However, since OpenPlanet is still primarily made for Windows, you will still need to run it through Proton and install it against your Steam version of Trackmania.
Steam Listing
If you are browing this article on your PC/Steam Deck, use the widget below to open the Trackmania store page on Steam directly.
The announcement
The announcement was made via the official Trackmania Twitter account. No news posts were released on the Ubisoft website other than the previous console update announcement
Announcement Tweet
Followup FAQ Tweet
Ubisoft Launcher Method
This method is still working but is considered a last resort if you’re unable to get the Steam version (as above) working.
Before we start
I’ve heard from people both on Discord and in the comments below that they experience various issues. Although I didn’t experience these myself, I have setup a channel dedicated to this on my Discord server where I’m happy to help where and when I can. I’ll update this post with any FAQs as we address issues.
If you don’t have any issues, feel free to become part of the community and catch my streams on https://twitch.tv/mrdarrengriffin
Discord: https://discord.gg/NxrTg6kNjX
Channel: Support > #trackmania-steamdeck
Introduction
On 16th July 2021, Valve opened up reservations for their upcoming Steam Deck and after waiting for an agonising 8 months, I finally took delivery of my Steam deck mid-April 2022.
Basking in all it’s glory, The only thing on my mind to install first was Trackmania!
If you’re like me and want to play Trackmania on your Steam Deck, feel free to follow along as we install and play the game.
Prerequisites
Before we begin, I want to outline a few things which justifies some odd steps in the installation process:
- In my experience, Trackmania is very stable on the Steam Deck and performs really well with very little input latency. However, it is not listed on ProtonDB at all meaning you may experience crashes or performance issues.
- This tutorial outlines the steps to install Trackmania from Ubisoft Connect. If you own Trackmania on the Epic Games Launcher, these steps should also work but your mileage may vary.
- When in Gaming Mode, we will not see Trackmania as a game title but instead “Ubisoft Connect”. Once open, we will be able to launch Trackmania and any other games you may have.
- The Steam Deck runs on a modified version of Arch Linux and as it stands, Ubisoft Connect is a Windows only application. However, thanks to Proton, we are able to run Windows applications on Linux 🤯
- You will need to put your Steam Deck in Desktop Mode to follow this tutorial (Steam Button > Power > Switch to Desktop). Once in Desktop Mode, open up the browser (Firefox by default) and navigate to this article for a smoother experience.
Installation
Okay, we’ve taken care of the nitty gritty so let’s get started.
Ubisoft Connect
First thing’s first – we need the Ubisoft Connect launcher. We’re going to be downloading the Windows executable and will be utilising Proton to install the application.
- Head over to the Ubisoft Website and download Ubisoft Connect.
Alternatively, you can click this link to download the launcher directly: https://ubi.li/4vxt9 - Once downloaded, the file should end up in your Downloads folder (/home/deck/Downloads) and should be called something like UbisoftConnectInstaller.exe
Adding the Ubisoft Connect installer to Steam
We will now need to utilise Proton to run the executable we just downloaded. Guided image instructions are provided below the following steps for you
- Staying in Desktop Mode, open Steam. It should open and look like the normal Steam desktop client. The font may seem a bit different but that’s just Linux for you.
- Go to Library and at the bottom, tap Add a Game > Add a Non-Steam Game…
- Click Browse and change the “Look in:” dropdown to /home/deck. Then, find and open the Downloads folder.
- If you can’t see the UbisoftConnectInstaller.exe in the folder, ensure that the “File type:” option is set to “All Files”. Once visible, highlight the file, and click Open.
- The UbisoftConnectInstaller should now be on the “Add a Game” list. Ensure it’s checked and click “Add Selected Programs”
- You should now see UbisoftConnectInstaller.exe as a game in your library. Don’t open it yet because nothing will happen 👀
Installing the Ubisoft Connect
Once you have the UbisoftConnectLauncher.exe in your library:
- Right click on the item and go to Properties
- Go to the Compatibility Tab and check the box beside “Force the use of a specific Steam Play compatibility tool”. This should then display a dropdown. In that list, choose the latest version under “Proton Experimental”. In my instance, the latest version is Proton 7.0-2
- Once selected, close the properties dialog and click Play and wait a few seconds.
- The installer should now run looking like it’s running on an Windows 98, but don’t be fooled, all is well!
- Run through the installer as you would normally using my reference images below for a reference to my settings. At the end of the installer uncheck “Run Ubisoft Connect” as we just need to do one more thing before we open it for the first time.
- Once the installer has finished, right click the UbisoftConnectInstaller.exe game and choose Properties once more.
- Under “Target” and “Start In” should be a Browse button – click that and a dialog should open allowing you to choose a folder. Navigate to the following path:
Note: When you get into the compatdata folder, the folder you need to select may be named differently to my instance below (3361918861). Just choose the folder that has the most recent modified time and continue from there
/home/deck/.local/share/Steam/steamapps/compatdata/3361918861/pfx/drive_c/Program Files (x86)/Ubisoft/Ubisoft Game Launcher/UbisoftConnect.exe - Once you have chosen the UbisoftConnect.exe file, go ahead and rename the game to “Ubisoft Connect” in the Properties dialog whilst your there.
- Finally, you can now run the game and use Ubisoft Connect
Setup Ubisoft Connect and Install Trackmania
This is probably the easiest part as the steps to install Trackmania are identical to Windows.
- After running our newly added game, you will be prompted to login to Ubisoft Connect
- After logging in, navigate to “Games” and install Trackmania
- Follow the installation prompts, ensuring the settings are almost identical to mine below (compatdata subfolder may have different name – mine was 3361918861). Also note that checking the “Create start menu shortcut” and “Create desktop shortcut” won’t do anything as this is in a virtualised environment.
- Once installed, Launch Trackmania via Ubisoft Connect in Desktop mode just to ensure it launches.
Note: The controller may not work as we’re not in Gaming Mode yet
Launching from Gaming Mode
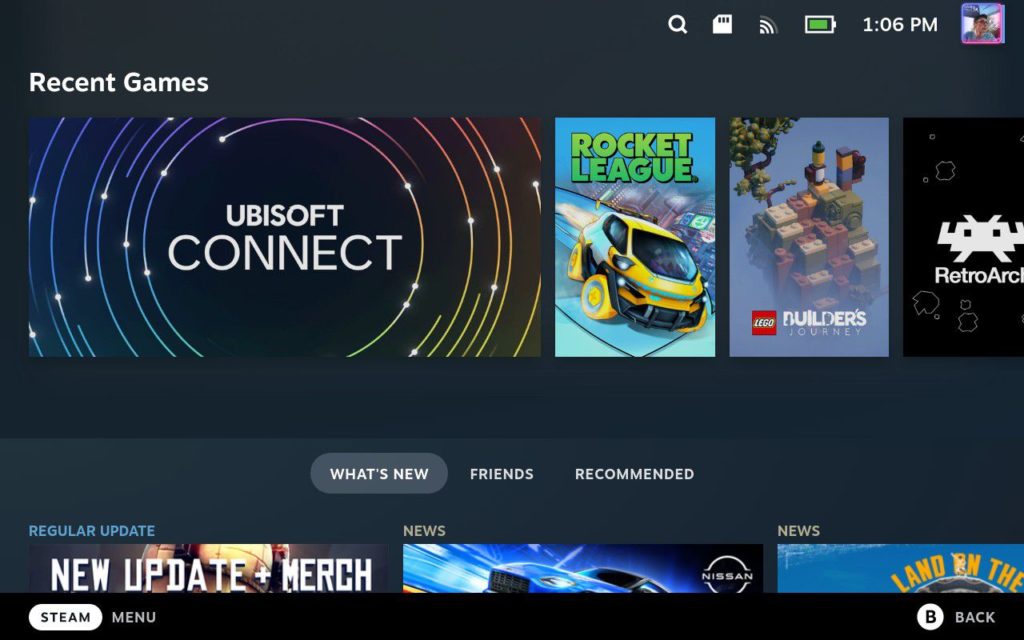
Now we’ve added the custom game to our Steam Library, if we switch back to Gaming Mode, we will see a new Ubisoft Connect tile. As you may notice from my screenshot below, I have artwork on my tile whereas you will not.
See below some documentation by oh-nyoo on GitHub who details how to achieve this:
https://github.com/oh-nyoo/steam-deck-advance/wiki/Setting-Custom-Art
Take it one step further
With that, you should now be able to play Trackmania on your Steam Deck.
However, in a future post currently in the works, I document how to install OpenPlanet for Trackmania to extend it’s functionality further with the use of plugins. This installation is a bit more tricky but it works really well.
Stay tuned!
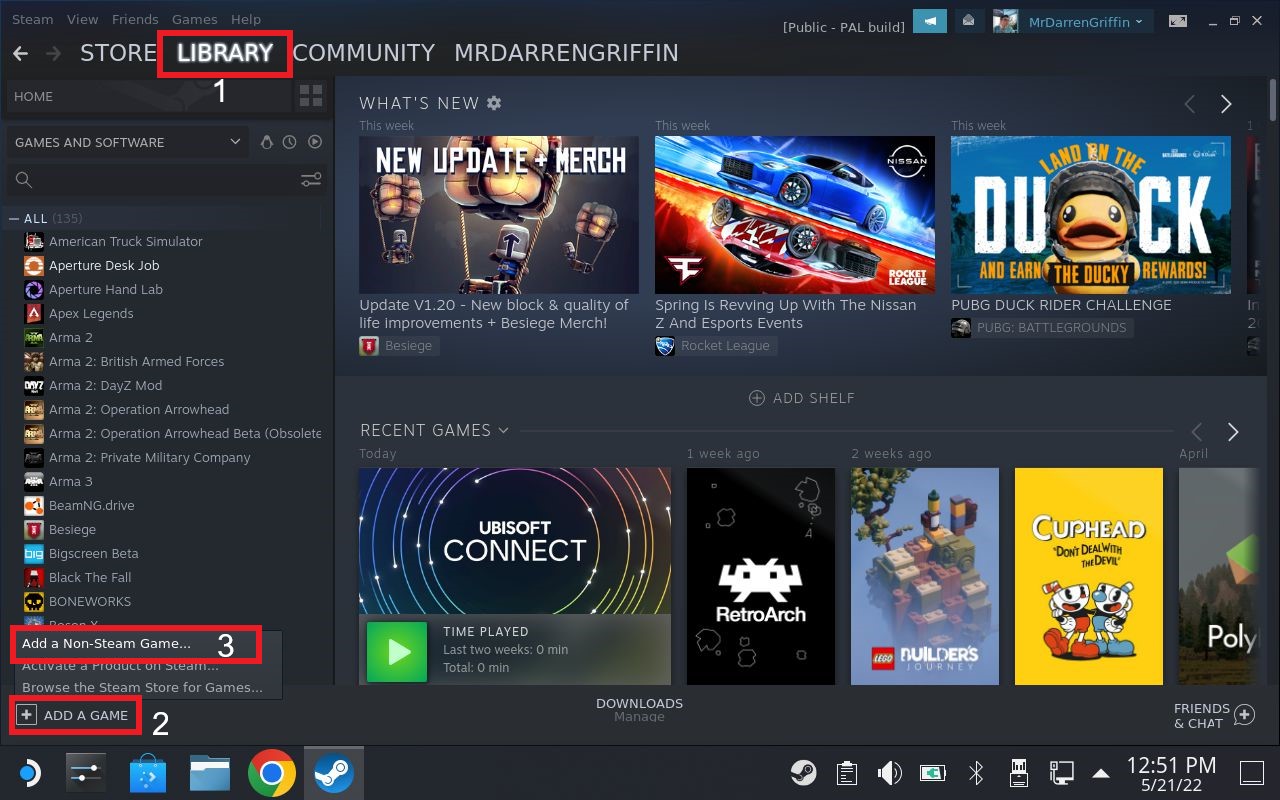
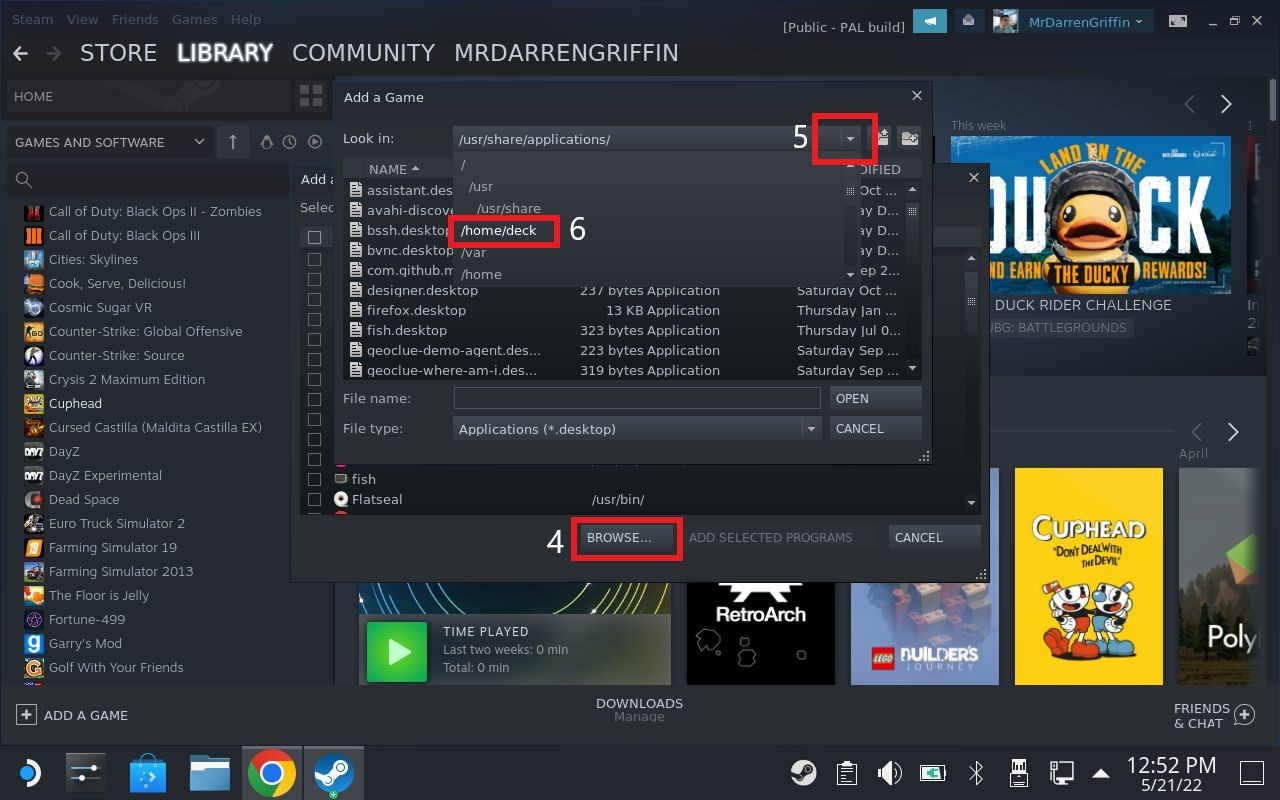
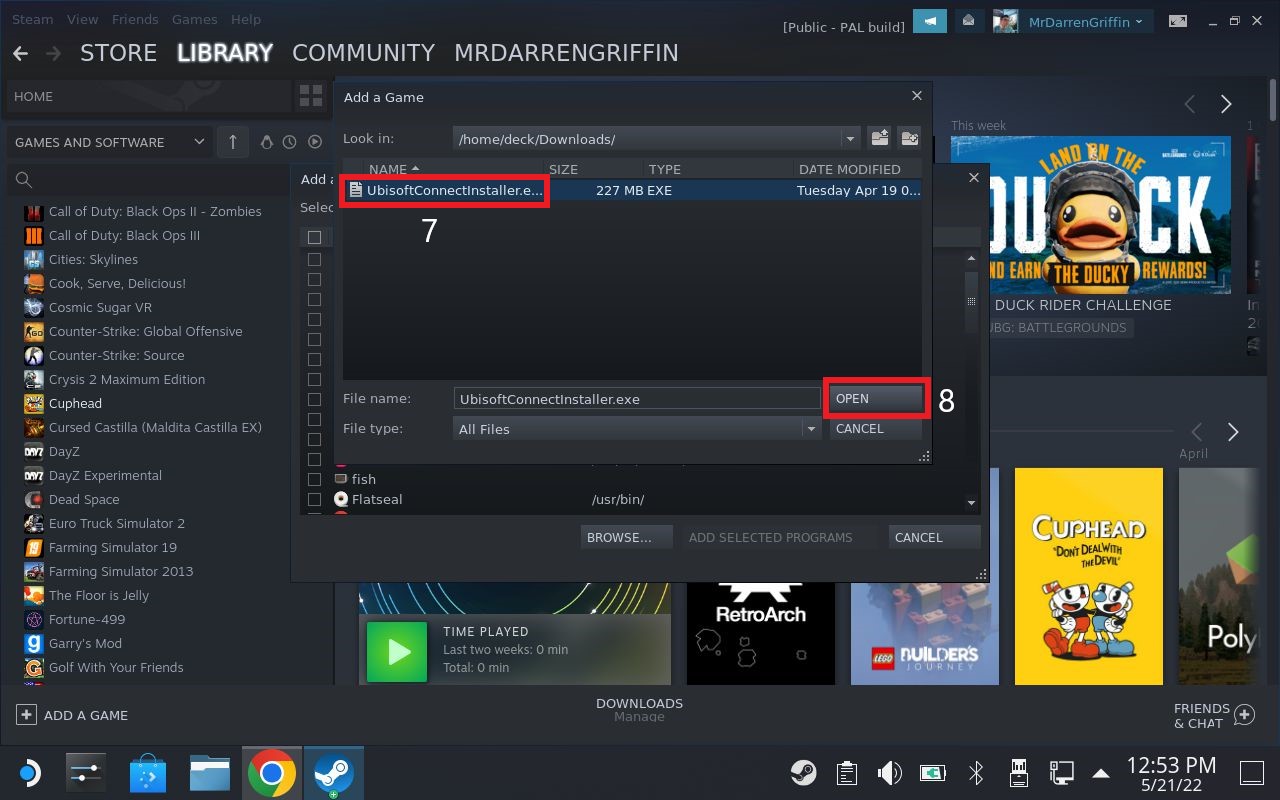
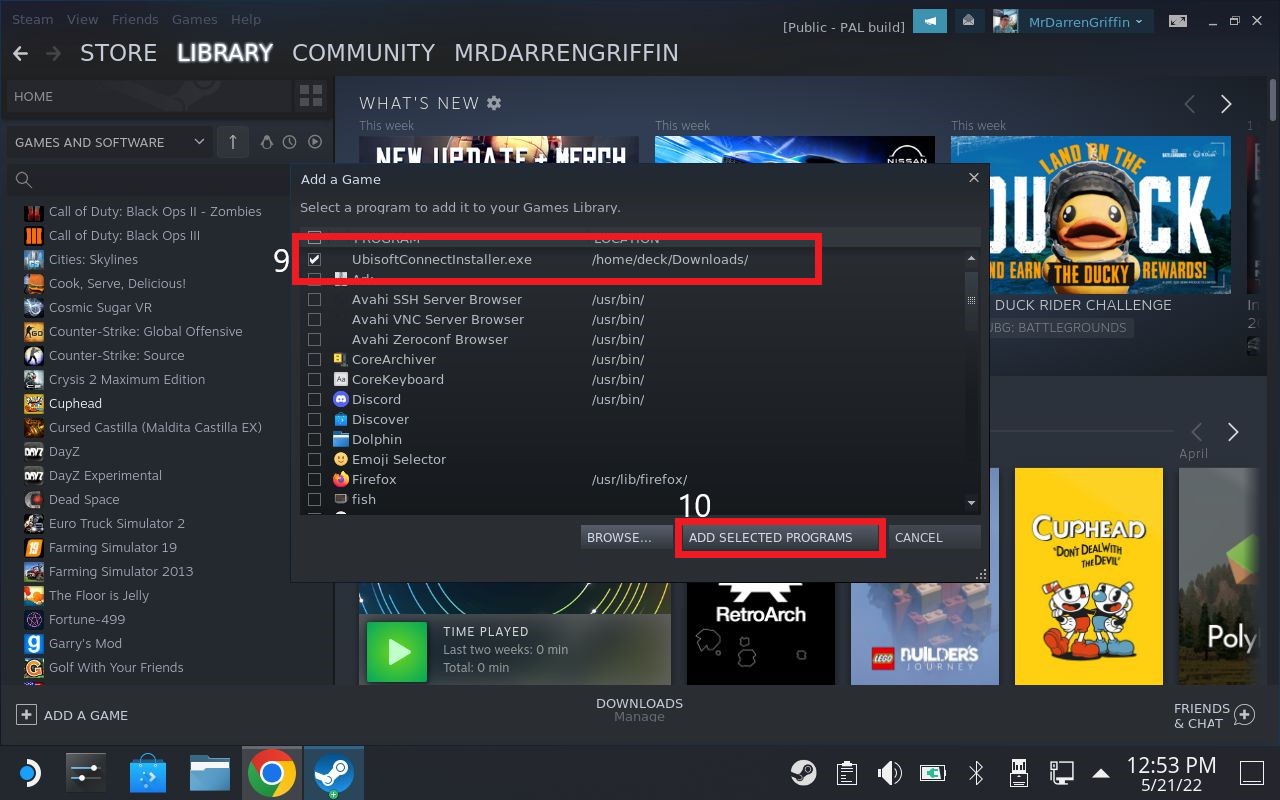
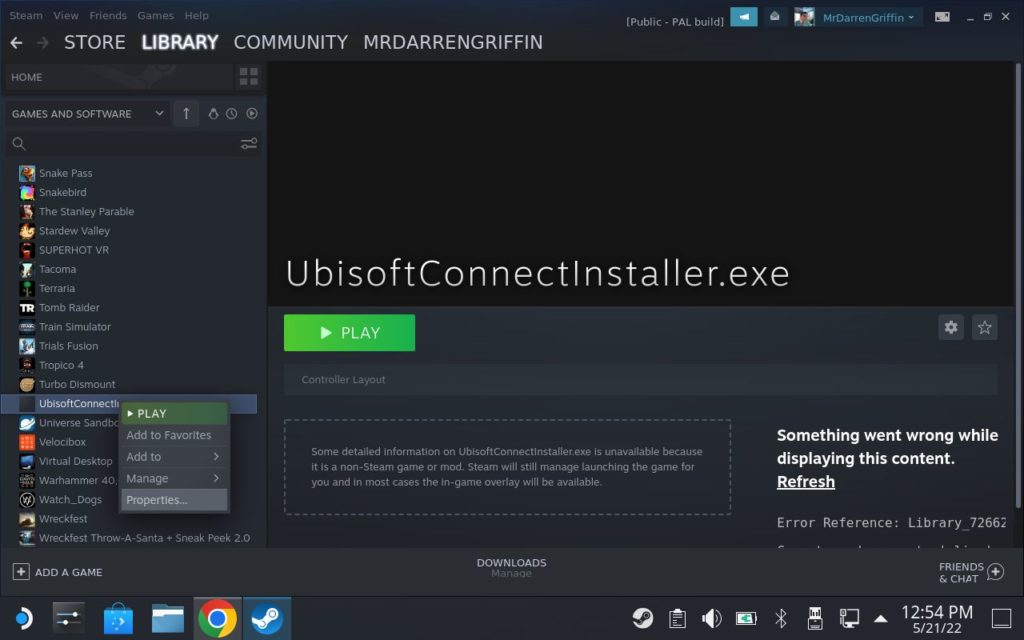
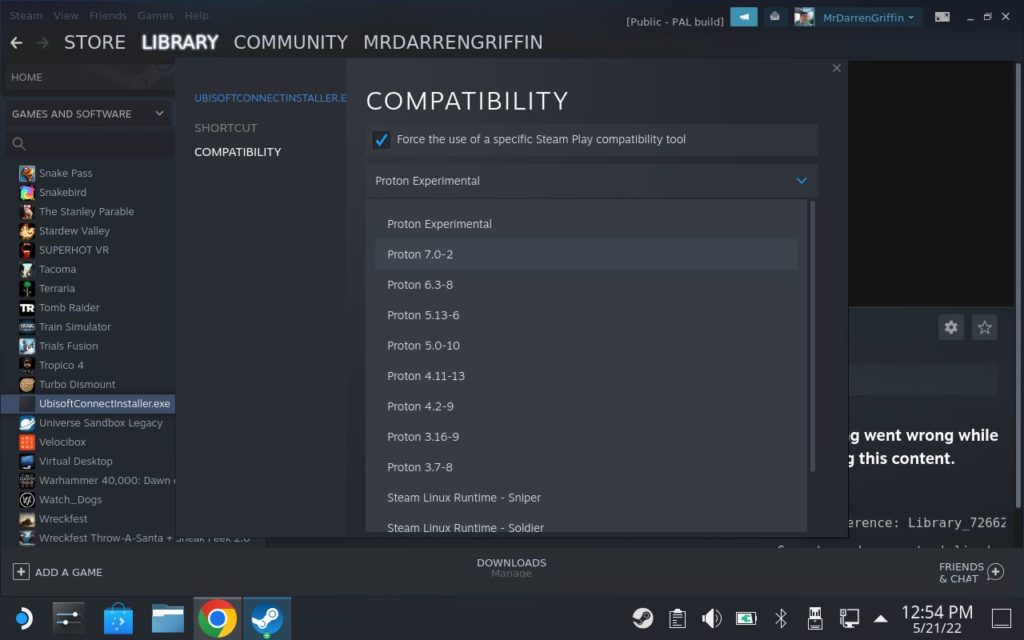
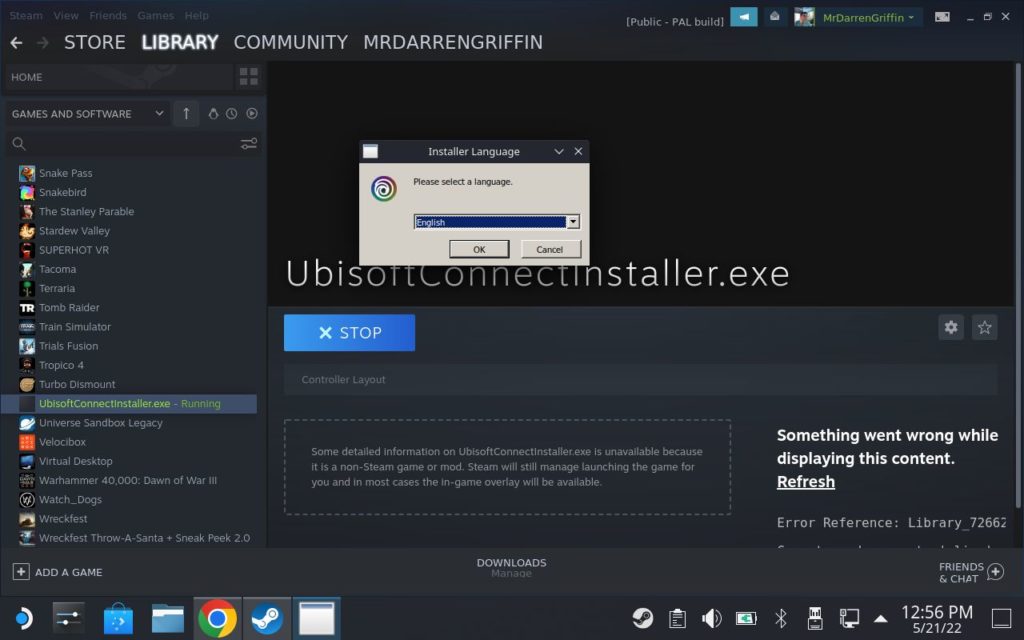
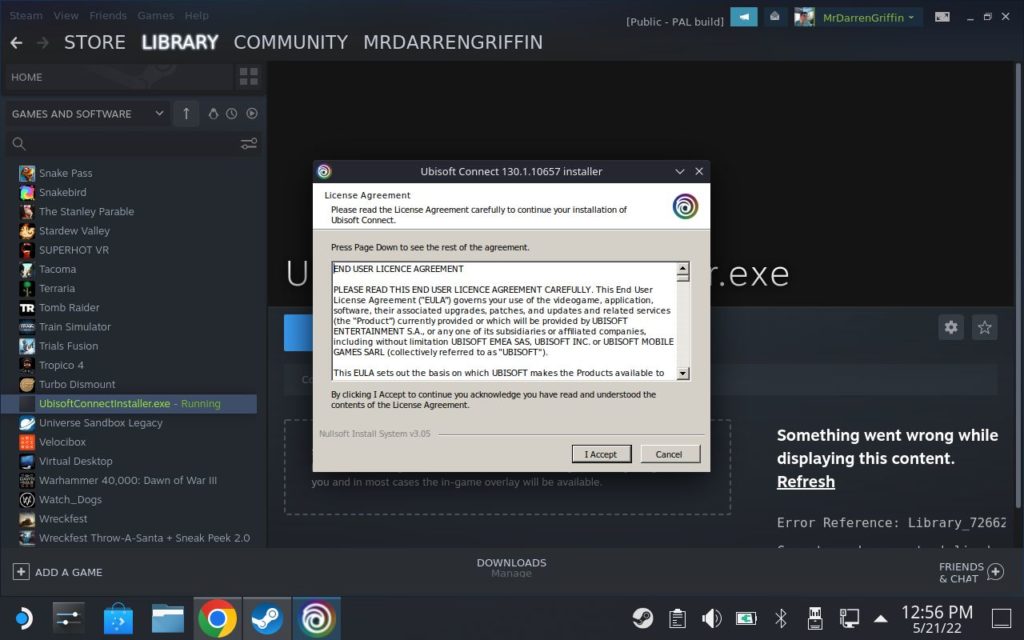
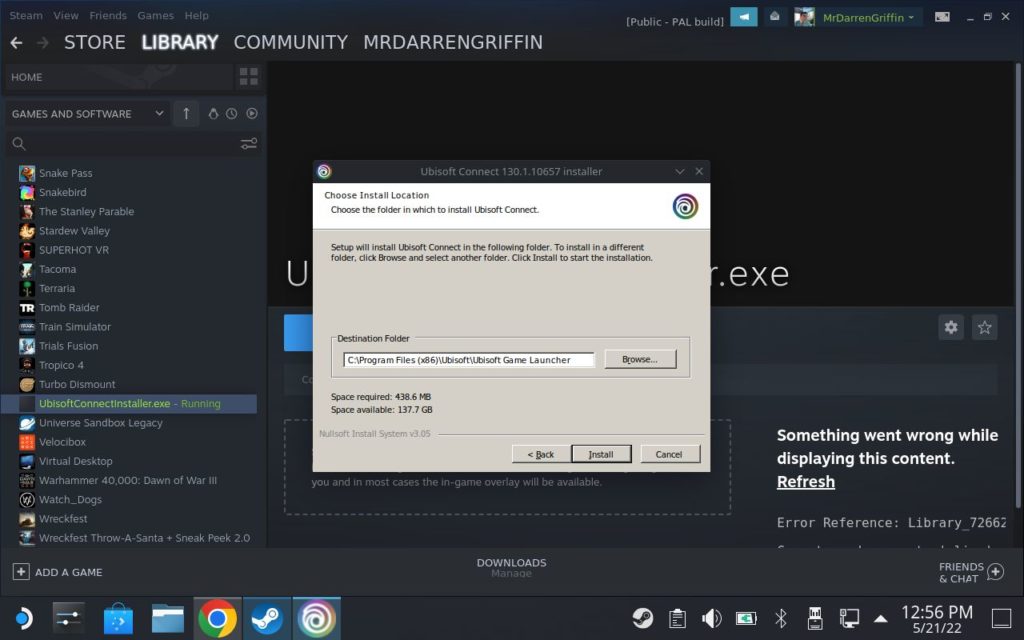
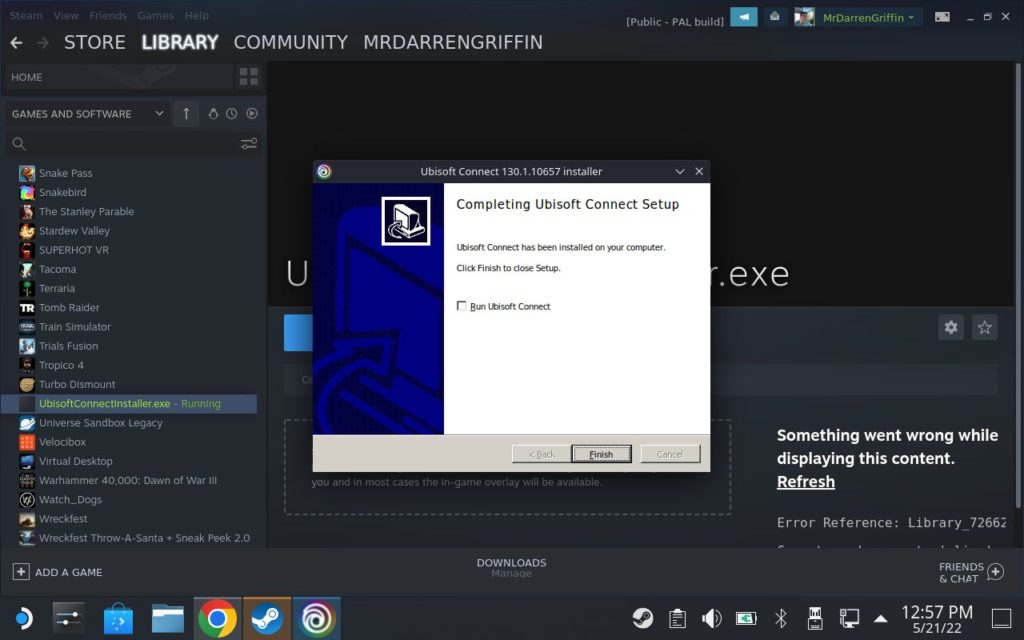
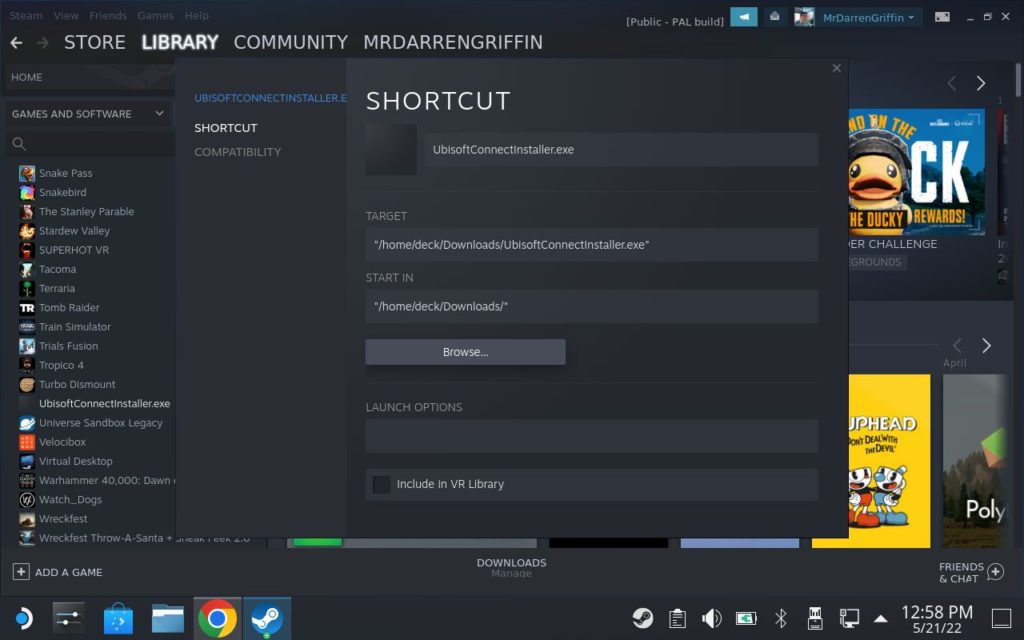
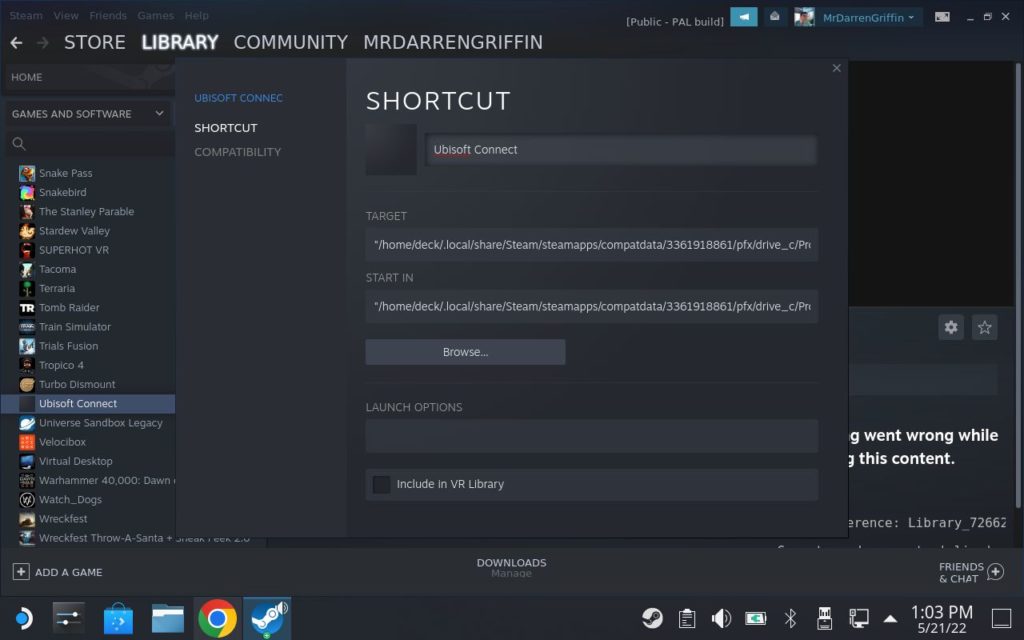
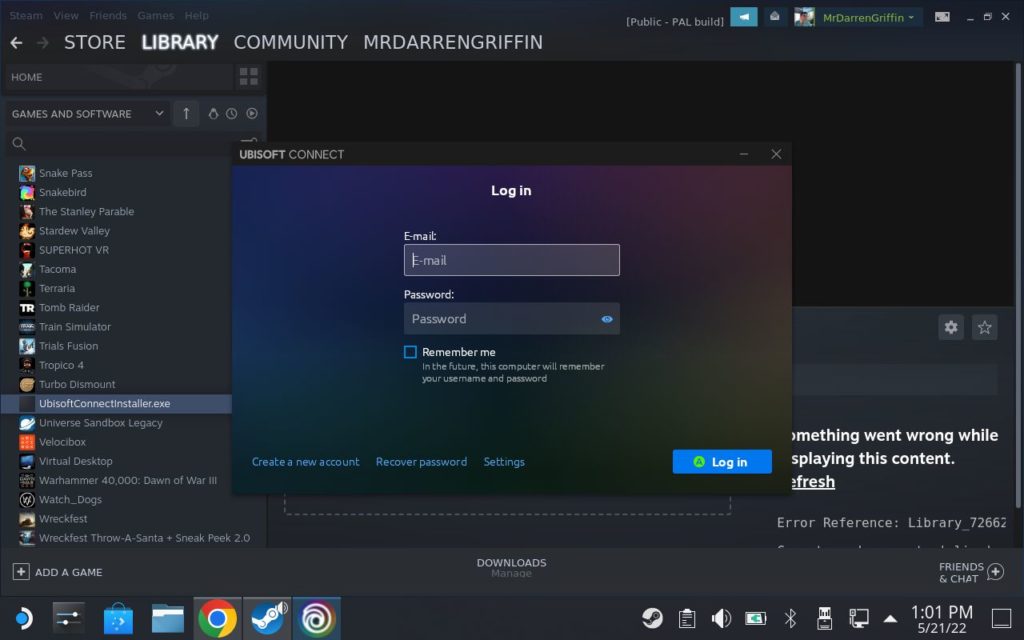
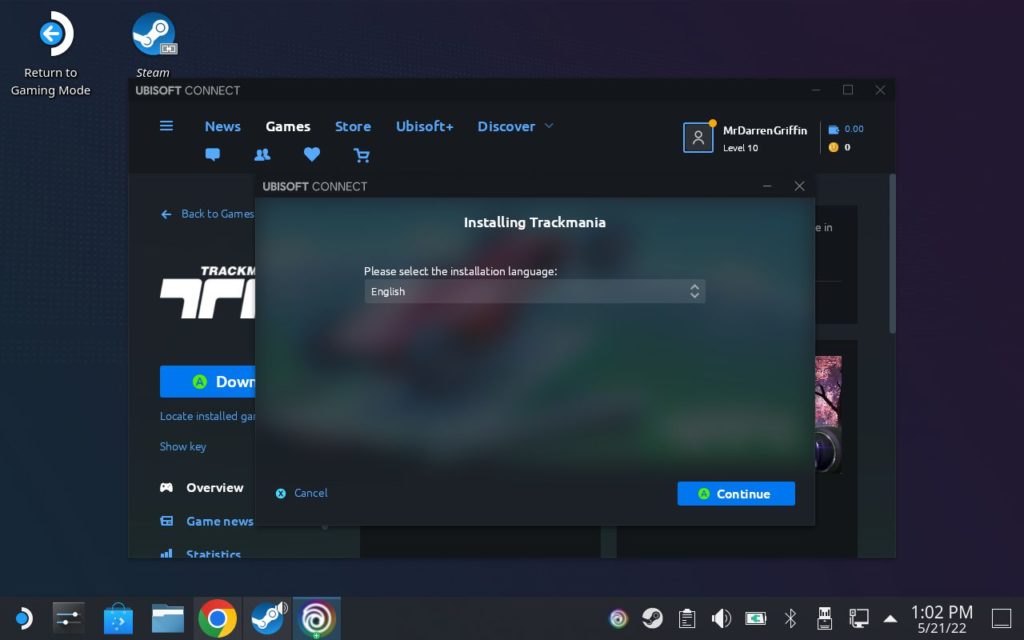
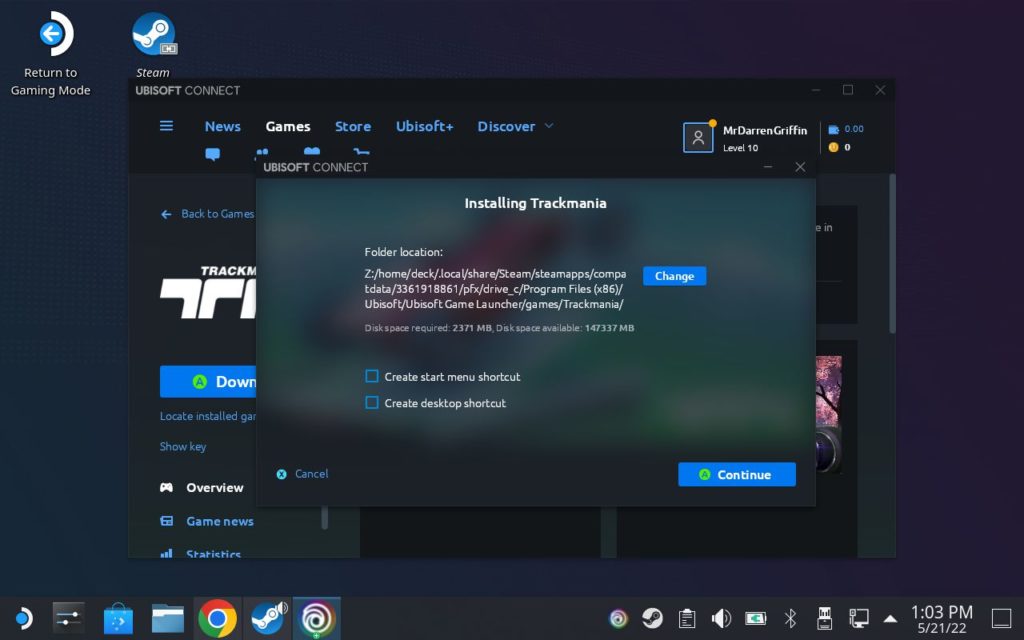
You’re a legend in my book now
Thanks!
I don’t seem to be able to set the Installation Folder for Trackmania to be Z:/home/deck/.local…. it’s like the Ubisoft launcher is unable to view hidden folders. Is there anything you did to enable this?
Hey, great post although I’m having issues.
When selecting the installation location for Trackmania through the Ubisoft app, I’m unable to see the .local folder under z:/home/deck/… Its like it’s unable to see hidden folders or something. Is there anything you did to get this working?
Hi Oliver, the installation path should be auto-filled and shouldn’t require any input. What is it set to by default?
I’m having the same issue, it defaulted to c:/users/steamusers/ desktop/trackmania
I’m having the same issue.
The path is set to, by default:C:/Program Files (x86)/Ubisoft Game Launcher/game/Trackmania/
Any help would be immensely appreciated. I’ve been thinking of returning to TM and would love to play it on the Deck. Otherwise, great guide, very detailed.
Hi Darren, I am running into the same problem.
It’s default location is: C:/Program Files (x86)/Ubisoft/Ubisoft Game Launcher/games/Trackmania/
Any help would be immensely appreciated, as I’d love to get back into Trackmania. Thanks so much.
It’s not auto-filled, I have the same problem. It wants to install in C: Program Files. This is a common problem, I think it happens when installing on the SSD, not on SD, it’s described how to fix here: https://www.youtube.com/watch?v=AOfJz4wFqD8 but that doesn’t help me as I want to install on SSD too.
Hi, also having the same issue as Oliver. The default installation path in Ubisoft Connect is the C:/ ProgramFiles(x86) etc etc. When trying to change the directory, the .local folder is not visible.
I’m having this same issue.
Default location:
C:/Program Files (x86)/Ubisoft Game Launcher/games/Trackmania/
Yeah. Me too. Whole install doesnt work over this. Def no auto fill. Wish i has known this was a dead end. Hopefully more people read our comments before even wasting their time here.
Hi Ant. I’m interested in trying to fix this and even adding an edit to the article afterwards. I’ve created a Discord channel dedicated to this topic should you want to explore this issue with me (and others) further: https://discord.gg/NxrTg6kNjX
I was having the same issue but managed to fix it by creating a link to the folder.
Note: 3319615632 might be different on your steam deck.
First go to the Ubisoft Folder at:
/home/deck/.local/share/Steam/steamapps/compatdata/3319615632/pfx/drive_c/Program Files (x86)/Ubisoft/Ubisoft Game Launcher
Create the folder games
Right-click the newly created folder games -> Copy location. In your clipboard you have the path now:
/home/deck/.local/share/Steam/steamapps/compatdata/3319615632/pfx/drive_c/Program Files (x86)/Ubisoft/Ubisoft Game Launcher/games
In my case I created the link in my Documents folder, browse to this folder in Dolphin.
/home/deck/Documents/
Right-click -> Add New -> Link to File or Directory
Name: UbisoftGames
File or directory to link to -> paste the path from clipboard
Now when you launch Ubisoft Connect to install Trackmania simply browse to the link called UbisoftGames you created in Documents. Installation and playing worked fine after that.
Hello, thanks for the detailed instructions, worked like a charm!
I went a step further and also installed openplanet. I published a guide on reddit: https://www.reddit.com/r/SteamDeck/comments/vw13sp/installing_openplanet_plugin_manager_for/
Here are the instructions as text (the reddit post also has images):
* Go into Desktop Mode
* (If you haven’t already) Install Ubisoft Connect and Trackmania using this blogpost (big thanks!) [https://mrdarrengriffin.com/installing-trackmania-on-the-steam-deck/](https://mrdarrengriffin.com/installing-trackmania-on-the-steam-deck/)
* Install Protontricks (via Discover store)
* Download the Windows version of openplanet: OpenplanetNext\_xxx.exe [https://openplanet.dev/download](https://openplanet.dev/download)
* Open the exe and select in Protontricks menu the “Non-Steam shortcut: Ubisoft Connect” context
* Follow the installation
* Download VC\_redist.x64.exe [https://aka.ms/vs/16/release/vc\_redist.x64.exe](https://aka.ms/vs/16/release/vc_redist.x64.exe) (Link fetched from openplanet docs [https://openplanet.dev/docs/help](https://openplanet.dev/docs/help))
* Open and select in Protontricks menu the “Non-Steam shortcut: Ubisoft Connect” context
* Follow the installation and select the Trackmania installation folder “C:\\Program Files(x86)\\Ubisoft\\Ubisoft Game Launcher\\games\\Trackmania”
* Open Protontricks via the KDE start menu
* Select in “Non-Steam shortcut: Ubisoft Connect” context
* Click “OK” on the winetricks popup
* Select “Select the default wineprefix” and click OK
* Select “Run winecfg” and click OK
* Go to “Libraries”, search for “dinput8” and click Add. This adds a dll as (native, builtin) which is necessary to load the Openplanet plugin on startup.
* Start Ubisoft Connect via Steam and start Trackmania
* A Openplanet Popup should appear for you to press F3
* Use a keyboard to press F3 or edit your Steam Deck controller layout to add a F3 button (e.g. on the backbuttons)
* Install your Openplanet plugins and have fun racing 🙂
Has anyone found a way to get the virtual keyboard working? I can get it to show with Steam+X, but nothing happens when I type. For example searching for arcade rooms, or changing trigram
Hi Rehorizon. Not sure if you’re still having issues, but feel free to drop a message in the Discord server (linked at the top of the article) and I’ll happily help where I can